Emulation Playstation avec pSX 1.13
Page 1 sur 1
 Emulation Playstation avec pSX 1.13
Emulation Playstation avec pSX 1.13
Sommaire
I. Introduction
II. Notes
III. Installation
A. Téléchargement
B. Extraction
C. Bios
D. Premier lancement
IV. Configuration
A. Initiation
B. Chemins
C. Cartes mémoires
D. Raccourcis Divers
E. Bios
F. Onglet CD-ROM
F. Image
G. Son
H. Controller
V. Interface et utilisation
A. Partie principale
B. Menu sauvegarde rapide
C. Menu Debug
VI. Plus
A. Gérez vos données cartes mémoires !
VII. Liens Utiles
I. Introduction
A chaque génération de consoles, il y en a une qui marque particulièrement les esprits. La Playstation de Sony en fait partie. A l'origine, Sony et Philips travaillait avec Nintendo afin de produire une extension CD à la SNES comme on en a vu apparaître sur Megadrive. Finalement, le projet n'a pas été mené à terme mais ce travail n'a pas été perdu pour autant : Philips sortira sa propre console, le CD-I de même que Sony avec sa Playstation.I. Introduction
II. Notes
III. Installation
A. Téléchargement
B. Extraction
C. Bios
D. Premier lancement
IV. Configuration
A. Initiation
B. Chemins
C. Cartes mémoires
D. Raccourcis Divers
E. Bios
F. Onglet CD-ROM
F. Image
G. Son
H. Controller
V. Interface et utilisation
A. Partie principale
B. Menu sauvegarde rapide
C. Menu Debug
VI. Plus
A. Gérez vos données cartes mémoires !
VII. Liens Utiles
I. Introduction
Cette dernière aura finalement conquis le marché avec 100 millions de machines vendues en 10 ans et une ludothèque à faire jalouser ses concurrents.
Comme toutes consoles populaires, une quantité énorme d'émulateurs Playstation ont été développés sur de nombreux supports. Sur PC, on peut dire que 3 émulateurs sortent du lot par leur capacités : ePSX, pSX et PCSX.
Ici, on va s'intéresser à pSX, réputé pour être très simple d'utilisation puisqu'il n'utilise pas de plugins comme c'est souvent le cas chez les émulateurs de consoles récentes. Malgré tout, pSX affiche de très bonnes performances. Enfin, on pourra retenir qu'il est critiqué par certains car il produit une image de jeu strictement identique à ce qu'aurait fait une PS1, là où d'autres émulateurs comme ePSX permettent un rendu amélioré.
II. Notes
Pour réaliser ce tutoriel, j'ai utilisé la version Windows 1.13 de pSX sous Windows 7 64 bits. Si vous utilisez un autre OS ou une autre version de l'émulateur, il se peut que les étapes de configuration ou que les différents écrans différent de ceux présentés ici.Un rapide parcours du sommaire peut vous indiquer directement la partie à lire si votre émulateur est déjà configuré.
III. Installation
A. TéléchargementOn va commencer par télécharger l'émulateur. Jusqu'à, rien de bien compliqué. Rendez-vous sur le site officiel de pSX : http://psxemulator.gazaxian.com/
Cliquez sur le lien de la version que vous voulez, ici on va prendre la dernière en date : la 1.13 sous Windows. Une fenêtre s'ouvre, choisissez "Enregistrer le fichier" puis le répertoire de destination si nécessaire, validez et attendez la fin du téléchargement.

(Cliquez sur l'image pour agrandir)
B. Extraction
Pour cette étape, il vous faudra de quoi extraire les fichiers de l'archive, un programme dédié comme Winrar ou 7-zip fera l’affaire. Une fois que vous aurez l'un de ces deux programmes, on va pouvoir commencer.
Copiez ou déplacez l'archive pSX_1_13.rar où vous le souhaitez. A savoir que l'endroit choisi constituera le répertoire d'installation de l'émulateur, il est vivement conseillé de créer un dossier exprès.
Cette étape achevée, on va extraire l'archive. Si vous avez choisi lors de l'installation de 7-zip ou winrar de l'intégrer à l'environnement Windows, faites clic droit sur l'archive pSX_1_13.rar et choisissez Extraire ("Extraire ici" avec Winrar, "7-zip --> Extraire ici" avec 7-zip). Si tout se passe sans erreur, vous obtenez un ensemble de fichiers et dossiers qui constituent pSX.
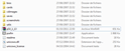
(Cliquez sur l'image pour agrandir)
Rapidement, on distingue un dossier "bios" qui accueillera le ou les bios de la console, un dossier "cards" pour les cartes mémoires, un dossier "cdimage"s pour mettre vos jeux, "saves" pour les saves states, "screenshots" ... pour les screenshots et enfin "psxfin", l’exécutable de l'émulateur et un fichier "readme" qui peut s'avérer utile. On le verra plus tard mais vous ne serez pas obligés d'utiliser ces dossiers.
Vous pouvez dès à présent supprimer l'archive pSX_1_13.rar qui ne servira plus.
C. Bios
On va maintenant obtenir le bios, indispensable pour jouer. Rendez-vous sur la page dédiée sur Mondemul : http://www.mondemul.net/emu.php?type=psx
Là, allez dans l'encadré "le bios" et faites un clic sur le lien "bios_psx". Télécharger l'archive comme précédemment et placez la dans le dossier bios de pSX. Extrayez son contenu, vous aurez alors un dossier contenant les différents bios de la PS1.
D. Premier lancement
Maintenant, vous êtes parés à débuter l'émulation. Alllez dans votre dossier pSX et lancer "psxfin". Une petite fenêtre s'ouvre avec la sélection de la langue. Choisissez celle qui vous convient (pour la suite, je considèrerai que vous avez opté pour français, il s'agit donc du choix le plus valable ici)
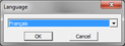
(Cliquez sur l'image pour agrandir)

(Cliquez sur l'image pour agrandir)
IV. Configuration
A. InitiationOn commence doucement avec quelques points :
-Dans certains programmes, les écrans de configuration présentent 3 boutons principaux : "OK", "Appliquer" et "Annuler". Annuler ferme généralement la fenêtre de configuration, pas de problème là-dessus. En revanche, des fois "OK" et "Appliquer" ont la même fonction mais d'autres fois, l'appuie sur le bouton "Appliquer" est primordial pour valider les changements. Ce sera le cas de pSX, ainsi, je vous demande d'appuyer systématiquement sur "Appliquer" à chaque fois, sans ça, vos changements pourraient ne pas être pris en compte (et pour les cartes mémoire, elles pourraient ne pas être créées).
-la fenêtre de configuration est présentée sous forme de petit encadré avec des onglets, a priori, quand vous l'ouvrez, vous tombez sur l'onglet "Chemins".
C'est parti, on l'ouvre cette fenêtre ! Dans la barre de menu, cliquez sur "Fichier", dans la liste qui vient de s'ouvrir, cliquez sur "Configuration".

(Cliquez sur l'image pour agrandir)
B. Chemins
Si vous n'y êtes pas déjà, cliquez sur l'onglet "Chemins". Vous aurez alors accès à la fenêtre de choix des dossiers.

(Cliquez sur l'image pour agrandir)
Pour changer un dossier, procédez comme suit :
-en face de la partie qui vous intéresse (exemples : Images de jeux), vous avez une zone de texte avec le nom du dossier actuel ainsi qu'un boutons où "..." (="Parcourir") est inscrit.
-Cliquez sur "..." et choisissez le dossier que vous voulez dans la petite fenêtre qui s'est ouverte avant de cliquer sur "OK"
-De retour sur la fenêtre de configuration, constatez les changements dans la zone de texte et appuyez sur "Appliquer" pour valider les changements.
Cette manipulation est valable pour tout les autres dossiers, cependant, je vous conseille de laisser les dossiers par défauts qui sont très bien hormis pour "Images de Jeux" qu'il peut être intéressant de changer (pour partager vos isos entre deux émulateurs par exemple ou parce que vous avez décidé de mettre tout vos isos et roms séparément de vos émulateurs).
C. Cartes mémoires
Rendez-vous maintenant sur l'onglet "Cartes mémoires"
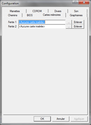
(Cliquez sur l'image pour agrandir)
On va créer notre première carte mémoire pour la fente 1, procédez comme suit :
-En face de "Fente 1", cliquez sur Parcourir, l'explorateur s'ouvre, vous remarquerez qu'il vous emmène directement au dossier que vous avez choisi pour vos cartes mémoires (chez moi, ce n'est pas le cas pour la fente 2, ça doit être un oubli dans le programme, on atterrit dans le dossier où est "psxfin")
-Là, au lieu de choisir un fichier, entrez un nom dans la zone de saisie, en face de "Nom du fichier". Entrez un nom de fichier qui n'existe pas encore, sinon vous ne créerez rien du tout (exemple : "CarteMemoire1"). Puis cliquez sur ouvrir.
-Vous revoilà sur la fenêtre de configuration. Le chemin et le nom de la carte sont affichés dans la zone de texte. Cliquez sur Appliquer pour créer la carte.
Cette manipulation est valable pour la fente 2 également.
Pour retirer une carte mémoire, Appuyer simplement sur le bouton Enlever en face de la fente, cliquez sur Appliquer.
Pour changer de carte mémoire, cliquez sur Enlever, puis sur Parcourir ("..."), choisissez la carte mémoire voulue ou accessoirement entrez un nom de fichier si vous voulez la remplacer par une nouvelle, cliquez sur ouvrir puis sur Appliquer.
D. Raccourcis Divers
On va maintenant régler les différents raccourcis. Pour ce faire, aller dans l'onglet "Divers".

(Cliquez sur l'image pour agrandir)
-Afficher/enlever les infos d'affichage : Permet d'afficher/masquer des informations relatives à l'émulation (fps, résolution, certains paramètres, ...), ces informations s'affichent directement sur la fenêtre de jeu, la plupart du temps on préfèrera donc les masquer. D'autant qu'avec unPC pas très ancien, il n'y a pas de soucis à se faire
-Couper le son : Permet de couper ou accessoirement réactiver le son, utile de temps en temps
-Augmenter et Baisser le volume : c'est assez explicite
-Augmenter/Baisser le volume des musiques XA : Idem
-Afficher/Enlever les infos du son : Assez explicite
 Lesdites informations s'affichent sur la fenêtre de jeu et encore une fois, on préfèrera les masquer.
Lesdites informations s'affichent sur la fenêtre de jeu et encore une fois, on préfèrera les masquer.-Avance rapide : Accélération du jeu à la pression
-Afficher le contenu de la VRAM : assez peu utile pour un utilisateur commun, comme son nom l'indique, ça affiche le contenu de la mémoire vidéo, on préfèrera le désactiver, d'autant que ça réduit votre fenêtre de jeu.
-Augmenter/Diminuer gamma/luminosité/contraste : simples options d'image comme pour les télévisions, réglez à votre convenance (n'ayez crainte, on verra plus tard qu'on peut les réinitialiser à la valeur par défaut).
-Capture d'écran : choisissez votre touche à screenshots. Une petite combobox sur le côté permet de choisir le format de l'image, faites en ce que vous voulez.
-Enfin, une combobox vous permet de définir la fonction de la touche échap : sortir du plein écran ou couper l'émulateur. Personnellement, je ne l'utilise pas du tout, alors autant la placer sur "sortir du plein écran" pour éviter les fausses manip.
A noter qu'avec pSX seul, on ne peut pas affecter à ces fonctions des touches d'une manette.
Voilà maintenant la méthode pour changer lesdites touches :
-Tout d'abord, cliquez sur la zone de texte associée à la touche que vous voulez éditer, elle sera alors en surbrillance (noir)
-ensuite, il ne reste qu'à appuyer sur la touche que vous souhaitez affecter
-Faites de même pour les autres
Il faut noter que certains touches ne peuvent être affectées à ses fonctions comme Echap ou Alt par exemple.
E. Bios
Allez maintenant dans l'onglet Bios.
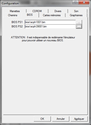
(Cliquez sur l'image pour agrandir)
Ne touchez à "BIOS PS2", j'ignore qu'elle en est l'utilité ici.
F. Onglet CD-ROM
Ne touchez à rien ici, Laissez les deux options sur Auto, c'est bien comme ça. Il s'agit de la lecture des jeux via le lecteur CD, si vous jouez à partir d'images disques (isos), vous n'en aurez de toutes façons pas besoin.
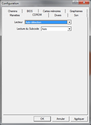
(Cliquez sur l'image pour agrandir)
F. Image
Dirigez-vous maintenant sur l'onglet Graphismes.
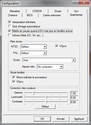
(Cliquez sur l'image pour agrandir)
-Interpolation bilinéaire : Permet d'améliorer légèrement l'image. Celle-ci est un peu plus flou mais les contours et tout les éléments sont légèrement moins pixelisés, plus lisses. Je vous conseille de cocher cette option.
-Saut d'image automatique : Le traditionnel frameskip, si vous l'activez des images seront "sautées" si nécessaires pour vous assurer une vitesse de jeu 100% de ce qu'elle devrait être. Cependant, les PC relativement récents n'ont aucun problèmes à faire tourner à 100 sans saut de frame les jeux, c'est pourquoi il est préférable de la décocher. Revenez la cocher si c'est nécessaire.
-Mettre en pause quand pSX n'est plus en fenêtre active : c'est à votre guise. Sachez juste que cochée, le jeu se figera dès que la fenêtre de pSX ne sera plus en fenêtre active et que donc le jeu n'avancera pas derrière votre dos, décochée, le jeu tourne peu importe que vous ayez la fenêtre sous les yeux. C'est donc à vous de décider en fonction de vos préférences ou des circonstances.
-Icônes d'état : Si coché, des icônes s'afficheront dans la fenêtre de jeu pour indiquer l'accès aux pistes etc.
On passe maintenant aux options du mode plein écran.
Commencez par sélectionner la résolution que vous souhaitez en plein écran dans avec les deux combobox (NTSC et PAL). Il s'agit de prendre une résolution adaptée à votre écran, chaque écran étant différent, il me sera difficile d vraiment vous orientez là-dessus. Par exemple moi, je prends 1920*1080,60 Hz (notez que le 60Hz correspond au nombre d'images affichées par secondes, là encore ça dépends de votre écran, en cas d'hésitation, essayez 50 Hz ou 60 Hz).
"VSync" permet d'avoir une image stable, on le coche.
Dans écran, vous choisissez le périphérique d'affichage, vous pouvez laisser sur Auto sans problèmes.
Un choix qui peut se révéler important : l'option aspect ratio. Cette option servira à savoir si tout votre écran sera utilisé ou non en mode plein écran. Je m'explique, la PS1 donnait une image en 4:3 (il s'agit d'un rapport largeur/hauteur, votre largeur d'écran fait (4/3)*la hauteur, valable aussi pour le 16:9 et autre format), mais si vous vous avez un écran 16:9 et que vous entrez en mode plein écran, l'image est étirée pour le couvrir entièrement, le format étant différent, vous pourrez trouver votre image "tassée", en revanche, si vous indiquez que vous avez un écran 16:9 dans Aspect Ratio, lorsque que vous passerez en mode plein écran, l'image sera agrandie de façon à être la plus grande possible mais en conservant un format 4:3 et donc identique à l'original (ce sont les fameuses bandes noires sur les côtés ou en dessous/au dessus).
Pour éviter d'avoir une image tassée donc, choisissez votre format d’écran, si vous ignorez cette information, vous pouvez vous amuser à mesurer
 ou sinon, choisissez Auto.
ou sinon, choisissez Auto.Si vous ne vous souciez pas de savoir si votre image est tassée ou pas, choisissez No correction ou 4:3.
Enfin, pour ceux qui auraient un écran 4:3, que vous choisissiez No Correction, Auto ou 4:3, le résultat sera le même : une image vraiment en plein écran et non tassée! Par contre ne choisissez pas les autres options.
Dans la partie mode fenêtré, vous pouvez cochez les deux cases : VSync a toujours la même utilité que précédemment et "Moins solliciter le processeur" est toujours bon à prendre, même si encore une fois, pour les PC récents, ça ne poserait pas de problèmes. A noter qu'elle serait cochée de base si ça n'entraîner pas quelques menus inconvénients, laissez-la donc décochée si vous n'avez pas de problèmes d'émulation (vitesse surtout).
Et en enfin la partie correction d'image Gamma/Luminosité/contraste, vous pouvez changer les valeurs avec les curseurs mais il est préférable de ne pas y toucher et de choisir de le faire avec les raccourcis paramétrés dans l'onglet Divers (ainsi, vous ne modifiez pas à l'aveuglette mais vous voyez vraiment ce que ça donne en jeu).
Le bouton Défaut est par intéressant, si vous avez bidouiller ces réglages sans savoir les valeurs d'origines.
N'oubliez pas, un petit coup de bouton Appliquer histoire de ne pas avoir à recommencer.
G. Son
Dirigez vous maintenant sur l'onglet Son.
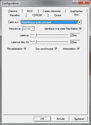
(Cliquez sur l'image pour agrandir)
Commencez par le choix du périphérique son. Pour le commun des mortel, laissez périphérique principal. Si le cœur vous en dit, vous pouvez choisir Désactiver, vous n'aurez alors pas de son en jeu.
La fréquence : vous ne pourrez pas y toucher en cochant "Identique à la vraie playstation" à côté, elle restera à 44100Hz. A noter qu'en cochant la case, vous avez un son identique à l'original comme indiqué et donc sans effets d'amélioration.
Ne touchez pas au curseur des latence qui sont à 20ms. A noter que plus la latence est élevée, plus le son sera "en retard" par rapport à l'image.
Cochez les 3 cases en dessous. Réverbération évitera les résonances trop fortes (écho), Son Synchro permettra de s'assurer que son et image ont le même timing, interpolation améliorera le rendu (lissage).
Fini pour le son, un clic maintenant traditionnel sur Appliquer.
H. Controller
Dernière étape : la manette. Ce sur quoi on s’attarde le plus souvent généralement. Rendez vous sur l'onglet Manettes.
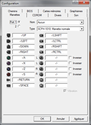
(Cliquez sur l'image pour agrandir)
Sachez que même si je vais me concentrer sur la port 1 pour la suite, c'est la même chose pour le port 2, faites simplement attention à ne pas affecter les mêmes touches d'un joueur à l'autre.
On y va donc, port 1.
Dans Nom, on va pouvoir choisir sa manette. Notez que vous pourrez affecter deux touches différentes à chaque touche de la manette playstation, si vous choisissez aucun, seul le clavier sera reconnu en jeux, si vous choisissez votre manette et que pour les touches vous avez configurer une touche manette + une touche clavier, vous pourrez jouer aussi bien avec l'un que l'autre.
Assurez vous avant toute chose que votre manette est reconnue par votre PC, que les drivers sont installés et qu'elle est branchée et opérationnelle avant de lancer l'émulateur, sinon, elle n'apparaitra pas dans la liste et vous devrez relancer l'émulateur pour y remédier.
Attention, certaines manettes, touches de votre manette ou clavier ne seront pas utilisables pour des raisons de compatibilité.
On va choisir maintenant le type de manette via la liste déroulante, je vous conseille "Manette normale" pour éviter les problèmes de compatibilité dans l'immédiat.
Affectez vos touches comme on l'a fait dans l'onglet divers. Vous noterez la possibilité d'inverser ou pas les axes des joysticks.
Appliquez.
Votre émulateur et maintenant prêt à l'emploi. Un tour rapide sur l'interface et vous saurez parfaitement l'utiliser.
V. Interface et utilisation
A. Partie principaleOn repart de la fenêtre principale. On va rearder le menu fichier.

(Cliquez sur l'image pour agrandir)
Voilà, vous savez lancer un jeu !
L'option "Retirer le CD/Iso" et "Rdémarrer pSX" sont suffisamment compréhensibles.
Charger et créer une sauvegarde rapide permettent de créer ou charger des savestates avec le nom que vous souhaitez et en nombre illimité. Le fonctionnement est identique à la création/chargement de carte mémoires.
On a le bouton Configuration qu'on a utilisé avant.
On a aussi "Convertir un .bin en .cdz ou inversement". Il s’agit de passer d'un iso .bin à un iso .cdz. C'est en fait une compression qui permettra un gain de place tout en restant utilisable directement par l'émulateur. Choisissez simplement votre iso à compressé, indiquez éventuellement une destination, le programme fera le reste !
Le bouton Langues qui permet le changement de langue comme au premier lancement de l'émulateur.
Et enfin le bouton Quitter qui parle de lui-même.
B. Menu sauvegarde rapide

(Cliquez sur l'image pour agrandir)
C. Menu Debug

(Cliquez sur l'image pour agrandir)
VI. Plus
A. Gérez vos données cartes mémoires !Première petite chose intéressante, avec pSX, il est possible d'accéder au bios de la console et donc, d'accéder à vos données cartes mémoires.
Si vous avez une seule carte mémoire dans un des deux slots, vous pourrez effacer les fichiers de sauvegarde de jeu de votre choix, si deux cartes mémoires sont insérées, c'est royal : en plus d'effacer les fichiers au choix, vous pourrez copier des fichiers d'une carte à l'autre ou même copier complètement la carte.
Pour se faire, ne charger pas d'iso au lancement de pSX, attendez patiemment que le menu de la console s'affiche.
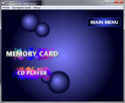
(Cliquez sur l'image pour agrandir)
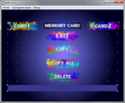
(Cliquez sur l'image pour agrandir)
VII. Liens Utiles
-le site officiel de pSX : http://psxemulator.gazaxian.com/
-bios et isos de jeux : http://www.mondemul.net/machine.php?type=psx
-le site officiel de pSX : http://psxemulator.gazaxian.com/
-bios et isos de jeux : http://www.mondemul.net/machine.php?type=psx

Link- Messages : 2921
Date d'inscription : 13/01/2010
Age : 33
 Sujets similaires
Sujets similaires» L'emulation playstation evolue!!!??
» Récapitulatif de l'émulation playstation
» Souci avec l'émulation neo geo
» Problème avec l'émulation NeoGeo
» Emulation point and click avec Scummvm
» Récapitulatif de l'émulation playstation
» Souci avec l'émulation neo geo
» Problème avec l'émulation NeoGeo
» Emulation point and click avec Scummvm
Page 1 sur 1
Permission de ce forum:
Vous ne pouvez pas répondre aux sujets dans ce forum|
|
|




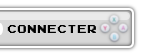

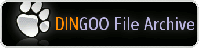











» Les 2 minutes du peuple
» Clip
» HELP !!!!
» En 2016 opendingux ou dingux
» probleme emulateur
» dingoo demmare plus
» HELP !! 2 ans après
» Les plus belle mini borne d'arcade
» Bonne année 2016